Download Garmin Express
Update and sync your Garmin device using the Garmin Express for Windows and Mac. Register your device on Garmin Express.
Facing problem launching the Garmin Express or downloading the updates for the mac? Get the best troubleshooting steps by calling at our toll-free number.
How To Download Garmin.Com Express For Windows?
Follow the instructions mentioned below to download the Garmin Express on your windows.
- Connect your computer to the internet.
- Open any web browser on it.
- Get the Garmin Express downloaded on your PC.
- You will find the ‘Download for Windows’ option on the downloading screen.
- Click on the button and wait for the downloading to get complete.
Download Garmin Express for Mac
The stepwise instructions to download Garmin Express on your Mac are:
- Connect the Mac device to the internet
- Go to the ‘Safari’ browser from the home desktop and click on it.
- Click on ‘Garmin.com Express’.
- Search for ‘Garmin Express for Mac’.
- Once located, click on ‘Download’.
- Scan the .exe file that has been recently downloaded.
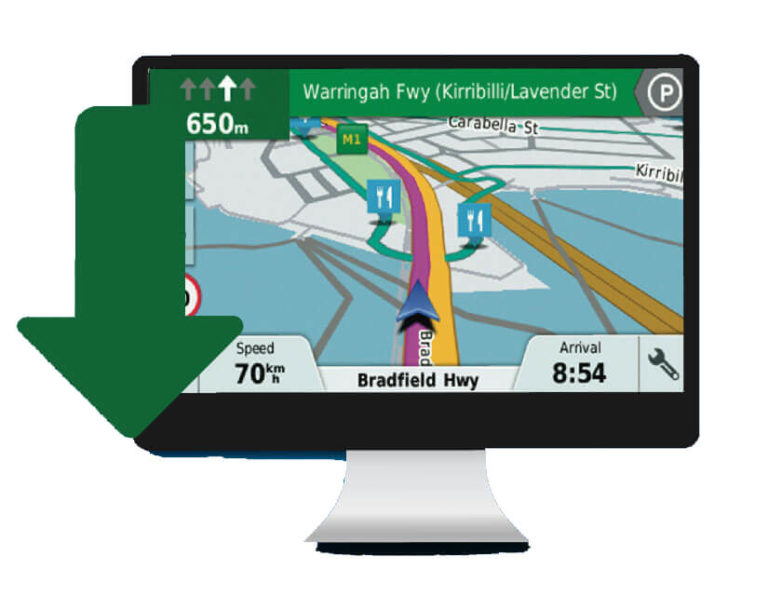
Process To Install Garmin Express on Your Desktop
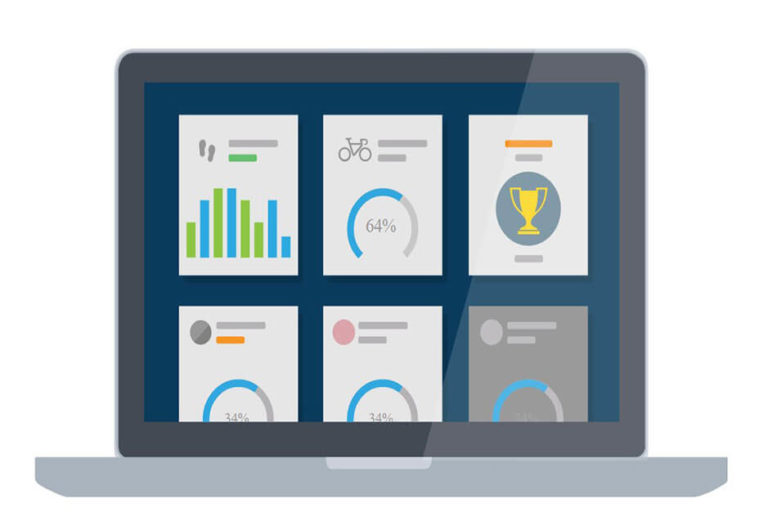
Once the Garmin Express software is successfully downloaded on the computer, it’s the time to install it.
- Double click on .exe Windows file.
- Click ‘Run’ to confirm the installation.
- Select the system location to install the Garmin software.
- Finally, click on ‘Launch Garmin’ to exit the current window.
- Your Garmin Express is now ready to launch on your Windows PC.
How To Get Garmin Express Installed On Mac System
Hopefully, you have downloaded the Garmin Express setup file on your Mac computer. The steps to install this file are: Open the Garmin Express installer.
- Tap the ‘Run’ button and start installing the Garmin Express Mac.
- You are required to select the location where you want to install it.
- Click on ‘Launch Garmin Express’ checkbox after the installation gets completed.
- Connect your Garmin GPS device to the computer to access the Express app on Mac.
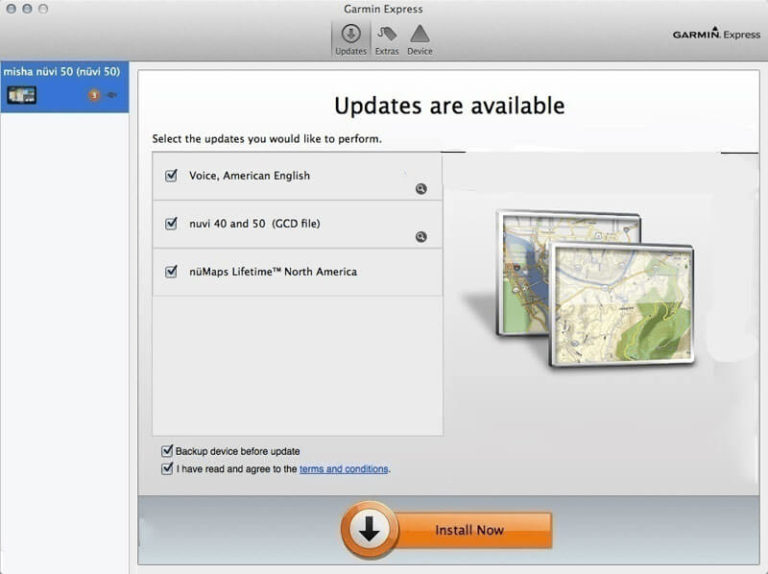
How To Register A New Device On Garmin Express?
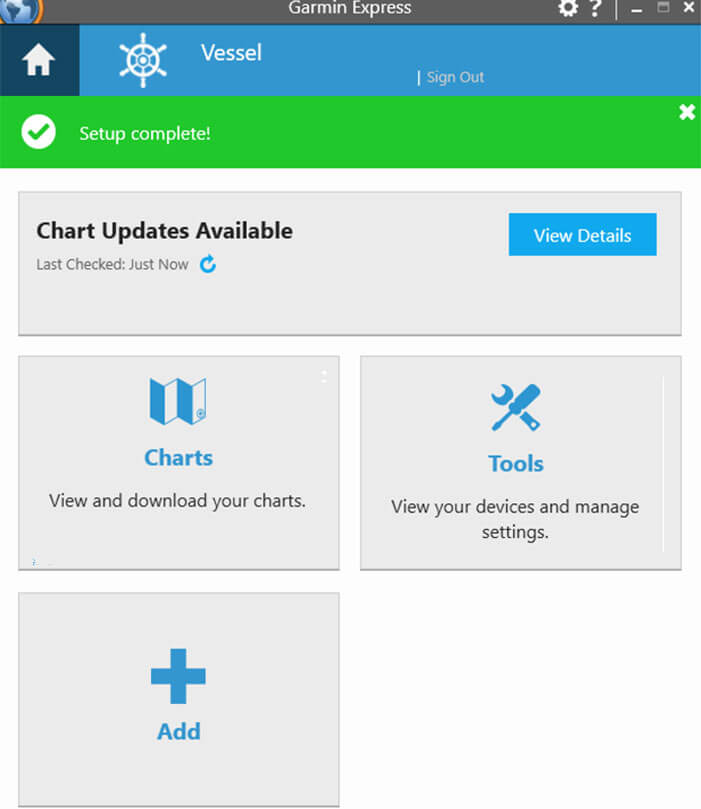
If you are a GPS device user and want to download software updates that are supported by the Garmin device, then you need to register your device on the Garmin Express app.
- Connect the GPS to the computer
From detailed street maps to small contours, Garmin express ensures that the maps installed in the device are up to date so that you can easily find the destination. You will be notified when any new update is available and get help with the installation part from Garmin Express.
- Updated charts for Marine drive
For amazing water navigation, Garmin Express helps by offering the latest charts. You can download the latest charts onto your memory card directly through the Garmin Express.
- Keeps GPS device updated
For the seamless operation of Garmin GPS, the maps installed must be the latest. To know the latest updates available for your device, go to ‘Garmin Express’ software from your computer and check by entering the model number. All these require a one-time registration.
How To Add An Exchanged GPS Device On Express?
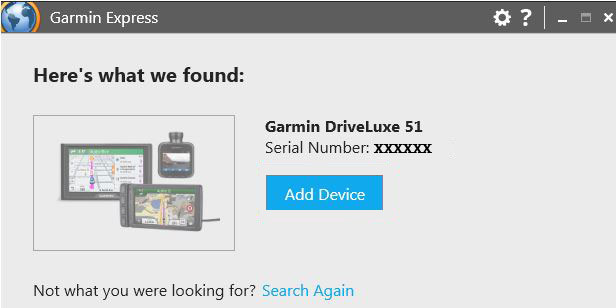
- Deleting the previous device: From the Garmin Express window, go to ‘GPS device’ and click on ‘Tools’ followed by ‘Utilities’.
How to register the exchanged product?
From the registration screen, enter the Garmin account details like the email address and password. Add a nickname and press ‘Next’ to complete the procedure. You will find ‘Garmin successfully registered’ message on the screen.
Sync the devices using Garmin Express.
Stay up to date with the notifications, weather information and get rid of data loss problems from the smartphone or device using the sync function available on the ‘Desktop Express app’. Steps to sync the device are:
- Select the device: Select the device you want to synchronize and hover to the main dashboard. You will find the ‘Sync’ function here. Tap ‘Sync Now’ to start the procedure. You may be prompted to enter the login credentials as these are required for getting future notifications.
- Login to Garmin Express: As discussed in the previous step, if you have not logged in to the Garmin Express account, then you won’t be able to see the list of devices connected to the Garmin account. Select the login function and thereafter select the device you want to sync online.
- Sync the content: You can sync the content manually or automatically depending on the preference. Download all the activities and information from the Garmin express account manually using the ‘Dashboard’ menu.
Getting a problem syncing the device with the Garmin Express? Nothing to worry, just give us a call at our toll-free number.
Steps to update maps using Garmin Express
1st step: Open Garmin Express app
After downloading and installing the Express app, open it from the home screen of your desktop. In case it is not opening, then you can either re-install the app or contact Garmin experts.
2nd step: Connect the Garmin GPS device to the computer
Connect the device to the computer and open the Garmin Express app. If the connection is loose, then you won’t be able to see the device in the Garmin Express ‘Connected devices’ list.
3rd step: Register your GPS product
Open the ‘Garmin Express’ app and hover to ‘Add device’. Enter the email address and check the ‘Map update’ option under ‘Dashboard’. You may be prompted to register the device first if not done yet.
4th step: Update Garmin maps
Before performing an update function, don’t forget to check the storage space on the device. If there is enough storage available, then only download the Garmin GPS maps update for your device.
Most common issues related to Garmin Express
1. Garmin Express not working: If the Garmin Express is not working on any of the OS, then check the software requirements and if there is any update available for your Windows or Mac OS. If there is an improper network signal, then you will get the problem. Get all the problems resolved by talking to our experts.
2. Garmin GPS device not found
Find the easy and best solution to this problem by contacting a team of experts available round the clock at the toll-free number. Try to reboot the computer and connect the Garmin to the computer again to see for any loose connections.
3. Garmin Express connectivity Error
If you are getting the Connectivity error, then restart the app first and check the date and time settings on your computer. If you have enabled any third-party firewall, then disable it for a while and check if the problem has been resolved or not.
4. Garmin Express login problem
If you are facing the problem with Garmin login, then check if you have registered the device with a valid email address or not. If not, then you will get a problem. You can link any email ID with the device to get rid of this problem. Still, if you need any help or support, you can contact Garmin experts.
Frequently Asked Questions
For Garmin Connect account, it’s possible to connect more than one device, However, when it comes to Garmin Connect Mobile app- the count of compatible devices that you can connect for sync or software update process, limits to 5.
Simply, connect your Garmin device to computer via a USB cable. Now, make sure that you can see the device and its memory card on the list. Explore the GPX file in New Files folder to access and upload Garmin course menu in Connect account.
Important: While the course file is uploading don’t touch your device or access the Connect account.
Usually, the sync process starts automatically on your Garmin Connect account. However, if you want to add any activity or plan manually to the account, login Garmin connect account. Then, click your Arrow icon in upper-left corner of the Connect dashboard & expand the Navigation bar to select Activities and later, press Add button to get them on the account.
After Garmin Connect is tested on Windows and Mac operating system, it has been verified that only following browsers support Garmin connect app:
- Chrome
- Safari 6+
- Firefox
- Microsoft Edge
- Internet Explorer 11+
Other operating systems, browsers, and their later versions may not work or support the Garmin Connect fully.